Anleitung für ein Zoom-Meeting
2 Stunden vor Beginn der jeweiligen Veranstaltung erhalten Sie eine E-Mail für das Zoom Meeting. In dieser ist ein Link zum Download von Zoom, eine Meeting-ID und ein Passwort enthalten, die für den gesamten Kurszeitraum gültig sind.
Zoom kann sowohl am Handy als auch am Tablet oder PC (sofern Kamera vorhanden) verwendet werden.
Beispiel:
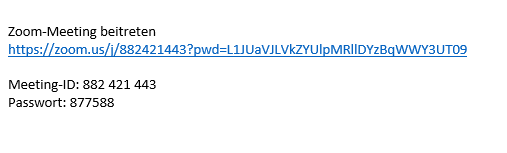
Über einen Webbrowser teilnehmen
- Einen Browser öffnen (Chrome, Safari, IE/Edge, Firefox)
- Zu join.zoom.us gehen
- Ihre Meeting ID vom Host/Organisator eingeben.
Laptop & PC – Zoom ist noch nicht installiert
Wenn Zoom noch nicht installiert ist, so kann dies über den Link geschehen, den Sie dazu einfach anklicken. Sie werden zur Webseite von Zoom weitergeleitet und der Download wird automatisch ausgeführt. Sobald es gedownloadet ist, bitte die .exe Datei anklicken (im Bild mit Pfeilen zeigt).
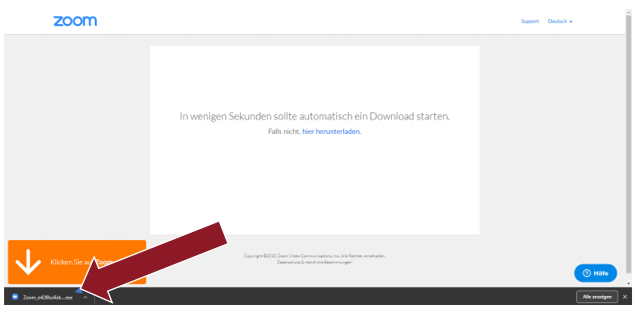
Danach öffnet sich folgendes Fenster:
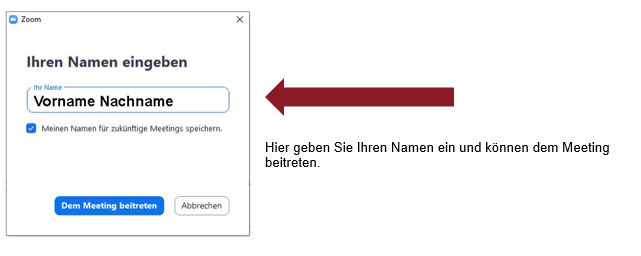
Abschließend erscheint folgendes Fenster
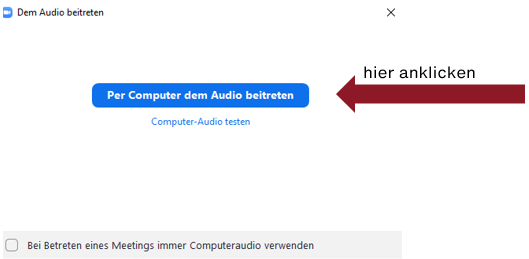
Achten Sie darauf, dass Ihr Video und Ihr Ton eingeschaltet sind! Dies sieht man daran, dass das Mikrofon und Kamera nicht durchgestrichen sind.

Sollten Mikrofon und Video durchgestrichen sein, einmal auf
Audio ein

bzw. Video starten klicken.
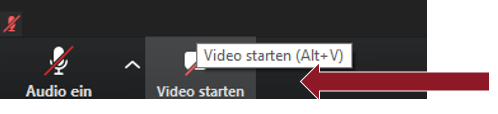
Laptop & PC – Zoom ist bereits installiert
Hier muss nur Zoom geöffnet werden.
Wenn Zoom nun geöffnet ist erscheint folgendes Fenster:
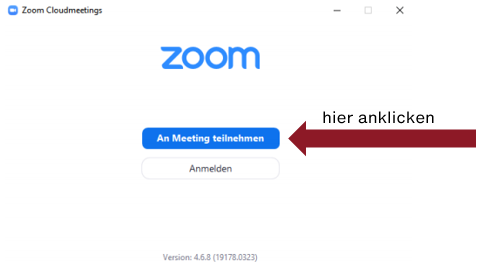
Sie müssen sich nicht anmelden, sondern klicken auf „An Meeting teilnehmen“. Als nächstes geben Sie Meeting-ID und Passwort, die in der E-Mail mitgesendet wurden, ein.
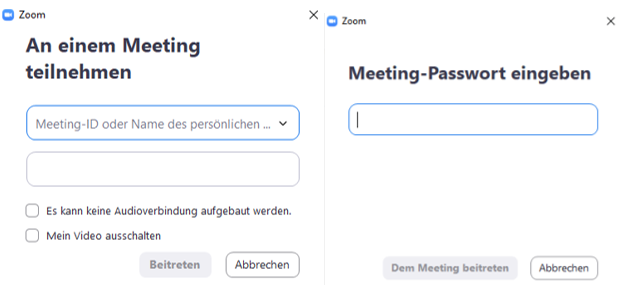
Jetzt einfach dem Meeting beitreten und „per Computer dem Audio beitreten“ anklicken.
Achten Sie darauf, dass Ihr Video und Ihr Ton eingeschaltet sind! Dies sieht man daran, dass das Mikrofon und Kamera nicht durchgestrichen sind.

Wenn Zoom schon installiert ist und man auf den Link klickt, wird es nicht automatisch noch einmal heruntergeladen, sondern es wird gefragt, ob Zoom geöffnet werden soll.
Android, IPhone/IPad, Tablet – Zoom ist noch nicht installiert
Android
ZOOM Cloud Meetings funktioniert unter Android Sie können Zoom für Android durch die Suche nach ‚‚Zoom Meetings‘‘ in Google Play herunterladen.
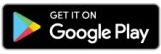
Öffnen Sie die Zoom Anwendung Sie können ‚‚An einem Meeting‘‘ teilnehmen“oder ‚‚Anmelden‘‘ auswählen.
Nach dem Anmelden können Sie Meetings hosten, planen und an Meetings teilnehmen. Sie können mit Ihren Kontakten auch per Gruppennachrichten chatten
Mit „Meeting starten“ – starten Sie ein sofortiges Zoom-Meeting mit Ihrem PMI oder einer neuen Meeting-ID
Die Seite der Kontakte zeigt Ihnen eine Liste aller Zoom-Kontakte an. Sie können hier auch neue Kontakte hinzufügen. Durch das Klicken auf einen Kontakt können Sie dem Benutzer eine Nachricht senden.
IOS
ZOOM Cloud Meetings funktionieren auf Ihren iOS-Geräten, wie dem iPad, iPhone oder iPod Touch. Sie können die Zoom-App bei dem Apple AppStore herunterladen oder nach ‚‚Zoom‘‘ in Safari suchen.
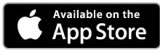
Zum Starten von Zoom, tippen Sie nach dem Installieren der Zoom-App, auf das Zoom Symbol auf Ihrem iOS-Gerät.
Wenn die Zoom-App geöffnet ist, können Sie ‚‚Anmelden“oder ‚‚An einem Meeting teilnehmen‘‘ auswählen.
Nach dem Anmelden können Sie Meetings hosten, planen und an Meetings teilnehmen. Sie können mit Ihren Kontakten auch per Gruppennachrichten chatten.
Durch die Auswahl von ‚‚An einem Meeting teilnehmen‘‘ werden Sie zur Eingabe der Meeting-ID aufgefordert.
Durch die Auswahl von ‚‚Meeting planen oder hosten‘‘ werden Sie entweder zur Planung eines neuen Meetings oder zur Überprüfung Ihrer bevorstehenden geplanten Meetings aufgefordert. Sie können auch ein sofortiges Meeting starten.
Durch die Auswahl von ‚‚Meeting planen‘‘ werden Sie zur Eingabe der Meetingdetails, wie dem Thema und der Uhrzeit aufgefordert. Nachdem dies abgeschlossen ist, werden Sie zum Versenden der Meetingseinladung aufgefordert.
Die Auswahl von ‚‚Bevorstehende Meetings‘‘ ermöglicht Ihnen die Anzeige und das Starten Ihrer bereits geplanten Meetings.
Die Registerkarte ‚‚Kontakte‘‘ ermöglicht Ihnen die Anzeige der Kontakte und das Hinzufügen neuer Kontakte.
